I got a Raspberry Pi 4 recently with the end goal of being able to use a browser, Spotify, stream Netflix, YouTube, and from my Jellyfin server.
So here is how I did it.
Intro
My first thought was to install Kodi.
A fine media player I thought, and with plugins for all my needs; so
I decided to go with LibreELEC because a Kodi developer suggested it to me.
Installation went smooth but unfortunately I didn’t really like the Kodi experience.
The interface was a bit choppy and setting up the plugins took so long that I gave up after a point.
I thought a little harder and came to the realization that all I really need is a web browser and a little something for Spotify.
I also take care of some other small things like handling media keys and a nice volume indicator.
There is no window manager or desktop environment because I wanted it to be as simple and lite as possible.
What you will need
A Raspberry Pi (I got the Pi 4 4GB model but this should work just fine for others as well as long as they have a way to connect to a display)
Power Supply
An SD card
A micro HDMI to HDMI to connect a display
A Laptop or PC with a card reader
Optionally a case
For extra points you want an ethernet cable but WiFi should be fine as well.
Installing Raspbian
Writing the image to the SD card
Raspbian is an operating system based on Debian and made for the Raspberry Pi. The easiest way is to download the Raspberry Pi Imager and install the 32bit lite version of Raspbian.
Warning | You need the 32bit version even for 64bit devices, otherwise netflix won’t work. In fact anything that needs widevincecdm (DRM) won’t work, so most media streaming services. |
After writing the image to the sd card, pop the card in the pi and boot it.
Initial Set Up
When the Pi boots you want to login, the default user is pi and the password is raspberry.
raspi-config
raspi-config is a tool that helps you configure your Pi, we will use it a couple of times in this guide.
To start it just run sudo raspi-config
First change the password to something more secure: System Options → Password
For the Hostname go to System Options → Hostname and enter something to identify your pc (ie htpc for Home Theater PC)
Next we want to enable auto login so System Options → Boot / Auto Login and select the second option, Console Autologin
Set up time zone from Localisation Options → Timezone, and if you are planning to use WiFi, set your country from Localisation Options → WLAN Country
Tip | Optionally enable ssh from Interface Options → SSH so you can edit configs and copy paste things remotely |
If you see black borders around the screen try toggling the Display Options → Underscan setting and rebooting.
Tip | You can reboot by running sudo reboot |
WiFi
If you are using an ethernet cable you can skip this.
In the menu go to System Options → Wireless LAN and connect to your WiFi.
At this point I suggest rebooting to make sure things work and the settings have applied.
Using SSH
If you enabled ssh in the previous step and you want to use it, run ip a to find out the pi’s local ip address. You are looking for something like 192.168.X.X.
If you are using ethernet look under eth0, if you are using WiFi then it will be under wlan0.
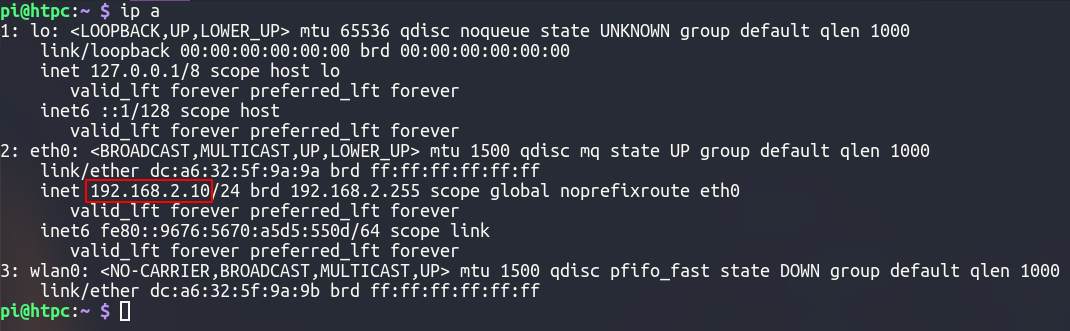
When you have the ip you can ssh into it from another pc in the local network.
Just remember that the user name is pi and the password is whatever you set it to be earlier (or raspberry in case you didn’t change it).
X server & Pulseaudio
X server is needed for GUI applications but doesn’t come with the lite image so lets install it:sudo apt install xserver-xorg-video-all xserver-xorg-input-all xserver-xorg-core xinit x11-xserver-utils
I like Pulseaudio more than alsa so I’m gonna install and use that.sudo apt install pulseaudio pulsemixer
pulsemixer is a tool we will use to control volume and also set the audio output.
Now that we installed pulseaudio we also want to enable it for our user:systemctl --user enable --now pulseaudio
Chromium
When it comes to arm based computers your browser options are a little limited.
Chromium provides prebuilt binaries and supports DRM protected content so we will go with that.sudo apt install chromium-browser
Note | There are two packages, chromium and chromium-browser, we want the latter |
Installing utilities
At this point we will install some tools that we will need later:sudo apt install git sxhkd dunst unclutter libwidevinecdm0
git: We will need to clone a repo latersxhkd: This is the hotkey deamon that allows us to handle the media keys on most keyboardsdunst: A notification deamon that we will use for displaying the volumeunclutter: This is a tool that hides the cursorlibwidevinecdm0: This is needed for DRM protected content
Tip | You should also install your preferred command line text editor at this point because we will be doing some writing, or copy pasting if you are using ssh |
Setting up utilities
I will be using vim for editing files but an easier option to use is probably nano so if you want replace vim with nano
sxhkd
We will start by writing the config file for sxhkd.
$ mkdir -p ~/.config/sxhkd
$ cd ~/.config/sxhkd
$ vim sxhkdrc# Raise/Lower volume
XF86Audio{Raise,Lower}Volume
changeVolume --change-volume {+,-}5 --unmute
XF86AudioMute
changeVolume --toggle-mute
super + x
xkillThis will allow us to use volume up/down and mute keys.
Also when pressing super + x (aka win key + x) it will run xkill, a program that we can use to click at an unwanted window and close it (for example a pop up)
dunst
$ mkdir -p ~/.config/dunst/dunstrc
$ vim ~/.config/dunst/dunstrc[global]
font = Monospace 26
monitor = 0
follow = mouse
geometry = "0x4-25+25"
indicate_hidden = yes
shrink = no
transparency = 0
notification_height = 0
separator_height = 1
padding = 8
horizontal_padding = 10
frame_width = 0
frame_color = "#282a36"
separator_color = frame
sort = yes
idle_threshold = 0
line_height = 0
markup = full
format = "%s %p\n%b"
alignment = left
vertical_alignment = center
show_age_threshold = 60
word_wrap = yes
ellipsize = middle
ignore_newline = no
stack_duplicates = true
hide_duplicate_count = false
show_indicators = yes
icon_position = left
min_icon_size = 0
max_icon_size = 64
icon_path = /usr/share/icons/gnome/16x16/status/:/usr/share/icons/gnome/16x16/devices/
sticky_history = yes
history_length = 20
always_run_script = true
title = Dunst
class = Dunst
startup_notification = false
verbosity = mesg
corner_radius = 0
ignore_dbusclose = false
force_xinerama = false
mouse_left_click = do_action, close_current
mouse_middle_click = close_all
mouse_right_click = close_current
[experimental]
per_monitor_dpi = false
[shortcuts]
close = ctrl+space
close_all = ctrl+shift+space
history = ctrl+shift+grave
context = ctrl+shift+period
[urgency_low]
background = "#282a36"
foreground = "#6272a4"
timeout = 10
[urgency_normal]
background = "#282a36"
foreground = "#bd93f9"
timeout = 10
[urgency_critical]
background = "#ff5555"
foreground = "#f8f8f2"
timeout = 0I’ve set a font size of 26, you might want to play with it to find what works for you. The setting is in the second line, font = Monospace 26
changeVolume
changeVolume is a script that we will allow us to change the volume and also display a volume indicator
$ mkdir -p ~/.local/bin
$ cd ~/.local/bin
$ touch changeVolume # Create the file
$ chmod +x changeVolume # Make it executable
$ vim changeVolume#!/bin/bash
# changeVolume
# Arbitrary but unique message id
msgId="991049"
# Change the volume using pulsemixer
pulsemixer "$@" > /dev/null
# Use pulemixer to get current volume and if it's muted or not
volume="$(pulsemixer --get-volume | grep -o "^[0-9]*")"
mute="$(pulsemixer --get-mute)"
if [[ $volume == 0 || "$mute" == "1" ]]; then
# Show the sound muted notification
dunstify -a "changeVolume" -u low -i audio-volume-muted -r "$msgId" "Volume Muted"
else
# Show the volume notification
dunstify -a "changeVolume" -u low -i audio-volume-high -r "$msgId" "Volume: ${volume}%"
fiYou might notice that we use two things, pulsemixer that we installed earlier to interact with pulseaudio, and dunstify.
dunstify
dunstify is a tool similar to notify-send, just specific to dunst and with some extra features.
Unfortunately it’s not available in the repos and it doesn’t come with dunst so we will have to build it ourselves.
$ # First install its dependencies
$ sudo apt install libdbus-1-dev libx11-dev libxinerama-dev libxrandr-dev libxss-dev libglib2.0-dev libpango1.0-dev libgtk-3-dev libxdg-basedir-dev libnotify-dev
$ # I like to clone and build everything from github in a specific place:
$ mkdir ~/build
$ cd ~/build
$ git clone https://github.com/dunst-project/dunst.git
$ cd dunst
$ make dunstify
$ cp -vs $(pwd)/dunstify ~/.local/bin/And done, now you have dunstify.
Bring Everything Together
All the pieces are now in place, we just have to put them together.
When you log in a few things happen. Specifically a script named .profile located in your home directory gets executed. We are going to take advantage of that by telling it to run a command, startx. This command starts the X server and runs another script .xinitrc, also located in your home directory.
.profile
$ vim ~/.profileif [[ -z $DISPLAY ]] && [[ $(tty) = /dev/tty1 ]]; then
startx
fiThis means that if there is a display connected and we are in tty1, then run startx.
.xinitrc
startx run a script called .xinitrc, so lets write that next:$ vim ~/.xinitrc#!/bin/sh
[ -f /etc/xprofile ] && . /etc/xprofile
[ -f ~/.xprofile ] && . ~/.xprofile
xset -dpms
xset s off
xset s noblank
# No warnings about chromium crashing
sed -i 's/"exited_cleanly":false/"exited_cleanly":true/' /home/pi/.config/chromium/Default/Preferences
sed -i 's/"exit_type":"Crashed"/"exit_type":"Normal"/' /home/pi/.config/chromium/Default/Preferences
while true; do
chromium-browser --window-size=1920,1080 --window-position=0,0 --disable-translate --disable-features=TranslateUI --enable-widevine --password-store=basic --user-agent="Mozilla/5.0 (X11; CrOS armv7l 12371.89.0) AppleWebKit/537.36 (KHTML, like Gecko) Chrome/77.0.3865.120 Safari/537.36"
done[ -f /etc/xprofile ] && . /etc/xprofile
[ -f ~/.xprofile ] && . ~/.xprofileThis checks if two files exist (/etc/xprofile and ~/.xprofile), and if they exists runs them. We will take advantage of this in a bit to auto start some things.
xset -dpms
xset s off
xset s noblankThis disables the energy features of the X server, specifically it makes the screen stay on and not black out after some time.
# No warnings about chromium crashing
sed -i 's/"exited_cleanly":false/"exited_cleanly":true/' /home/pi/.config/chromium/Default/Preferences
sed -i 's/"exit_type":"Crashed"/"exit_type":"Normal"/' /home/pi/.config/chromium/Default/PreferencesLike the comment says, this stops chromium from complaining about not closing properly (for example if you take the Pi out of power while the browser is running).
while true; do
chromium-browser --window-size=1920,1080 --window-position=0,0 --disable-translate --disable-features=TranslateUI --enable-widevine --password-store=basic --user-agent="Mozilla/5.0 (X11; CrOS armv7l 12371.89.0) AppleWebKit/537.36 (KHTML, like Gecko) Chrome/77.0.3865.120 Safari/537.36"
doneThis runs chromium in a loop. It’s in a loop so that if you accidentally close all the tabs, the browser will just start again instead of dropping you to a terminal.
Tip | If you need to access a terminal but can’t because the browser is running, use ctrl + alt + f2 to go to the second tty and log in |
--window-size: The size the browser will have. My TV is 1920x1080 but you should set it to your display’s resolution--window-position=0,0: I found that by default it doesn’t start at the top left corner, so this fixes that--disable-translateand--disable-features=TranslateUI: I find annoying the constant offering of translating sites so this turns that off--user-agent: You might find this weird but it’s necessary for viewing DRM protected content. It essentially makes chromium think it’s running under ChromeOS
.xprofile
.xprofile is similar to .profile but instead of runs when the X server starts (well, we made it start in .xinitrc)
$ vim ~/.xprofile#!/bin/sh
dunst &
sxhkd &
unclutter -idle 0.5 -root &Note | You might notice the following & after each line.This is so it starts the program and then moves on to the next one, it doesn’t wait for the program to end because in this case they never will |
Note | unclutter -idle 0.5 -root means that after 0.5 seconds of idling the cursor will disappear even if it’s over the root window (meaning not over chromium) |
Smooth playback
We are almost ready, one issue is that if you try to run chromium and watch something now, it will have a lot of screen tearing. Luckily the fix (although not perfect) is easy.
sudo raspi-config → Advanced Options → Compositor → "No"
Then reboot to apply the setting update.
Once the Pi boots it should auto start chromium and everything else we told it too.
To improve the playback a bit more install this extension, then find it on the top right and enable Block 60fps
Congratulations! At this point you should be able to enjoy anything on the web with no issues.
Note | If you have no sound then either over ssh or on tty 2 run pulsemixer and change the audio output.If you still don’t have sound and you are using hdmi, for me only the port next to the power in had audio. |
Spotify
The other goal of this adventure is to be able to use spotify.
A very popular solution to this is to use raspotify.
I’ve used it in the past and it works really well but I decided to try something new: lovspotify.
Lovspotify is very similar to raspotify, only that it also gives you a web interface which I thought might be nice, (and it is!)
They even provide a one liner for easy installation, so just runcurl -sL https://spocon.github.io/spocon/script/install_lovspotify.sh | sh
You can check that lovspotify is running using systemctl:systemctl status lovspotify
Now unfortunately I have found that this is not enough.
Since pulseaudio is a user service, it doesn’t start system wide and it makes lovspotify not detect all the outputs.
If you are using the 3.5 jack as an output you might be okay with that, but I’m using the HDMI so I will have to fix this.
Fix lovspotify only outputting from the 3.5 jack
$ # Start by disabling it:
$ sudo systemctl disable --now lovspotify
$ # Next create the dir for the user services:
$ mkdir -p ~/.config/systemd/user/
$ cd ~/.config/systemd/user/
$ vim lovspotify.service[Unit]
Description=lovspotify
Wants=pulseaudio.service
After=pulseaudio.service
[Service]
Type=simple
Restart=always
RestartSec=5
PermissionsStartOnly=true
WorkingDirectory=/opt/lovspotify
ExecStartPre=/bin/sh -c 'until ping -c1 spotify.com; do sleep 5; done;'
ExecStart=/usr/bin/java -Dspring.config.location=classpath:application.yml,file:///opt/lovspotify/gui.yml -jar /opt/lovspotify/lovspotify-1.5.4.jar --conf-file=/opt/lovspotify/config.toml
[Install]
WantedBy=default.targetIf we try to start it now we will see an error.
The error is that lovspotify uses a directory for cache and the pi user doesn’t have permission to use this directory.
To fix this start by creating a new directory in the home directory:mkdir -p ~/.cache/lovspotify
Next edit the config file and change the relevant settingsudo vim /opt/lovspotify/config.toml
Note | You need root access to edit this file so don’t forget the sudo |
Change line 14 (under cache) to read dir = "/home/pi/.cache/lovspotify"
You should also take a look at the rest of the settings here and even log in to your account.
Next enable and start the service:systemctl enable --now lovspotify
And that should be it!
One thing that I’d like to mention is that at first it was visible but I was unable to connect. Luckily this fixed it self after a few hours of me doing nothing.
Conclusion
I have been using this set up for a couple of days now with no issues.
Netflix has a little screen tearing but nothing too bad so I am fine with it.
If I find any issues or rough edges I plan to make follow up posts with fixes and improvments.
If you are wondering what else you can do with your Raspberry, I suggest taking a look at Pi-hole.
It’s super easy to install and it barely consumes any resources.